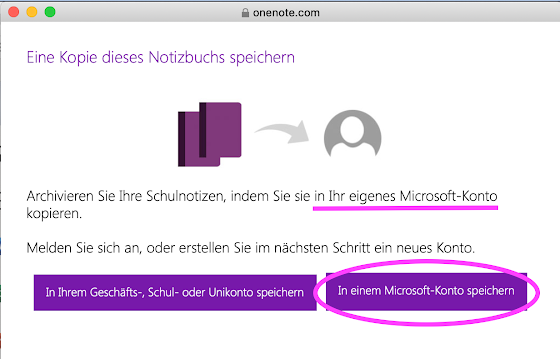Praxis-Tipp
In der gegenwärtigen Situation des Fernunterrichts werden viele Präsentationen mit Microsoft TEAMS durchgeführt. Mit der Funktion "Teilen des Bildschirms" kann z.B. eine Powerpoint-Präsentation gezeigt und live in einer Videokonferenz kommentiert werden. Gar nicht optimal ist allerdings dabei, dass der/die Präsentierende dann nur noch in einem Mini-Fensterchen zu sehen ist (siehe bei Pfeil im Bild 1):
 |
| Bild 1 |
Leider kann dieses Fensterchen in Teams nicht vergrössert werden, ohne dass die Präsentation verschwindet. Wünschenswert wäre doch eine Präsentation wie in Bild 2, mit deutlich grösserem Bild des/der Präsentierenden:
 |
| Bild 2 |
Auch das ist mit einem einzigen weiteren Programm neben TEAMS durchaus machbar. Dieses Programm ist entweder
FaceTime oder
Photo Booth (Mac) oder
Kamera (Windows), die alle schon im Betriebssystem enthalten sind.
Und das geht so (aus der Sicht des/der Präsentierenden):
1. Zunächst wird die Präsentation (z.B. Powerpoint, PREZI, Sway) gestartet, dann zusätzlich ein Programm, das die Kamera für die Selbstaufnahme aktiviert, z.B.
FaceTime oder
Photo Booth (Mac) oder
Kamera (Windows: Start > Kamera), und dann TEAMS. (Falls beim Starten der Kamera die Meldung erscheint, dass die Kamera schon von einem anderen Programm benutzt werde, deaktiviert man auf TEAMS die Kamera.) Eine Alternative für die Selbstaufnahme auf dem Mac ist auch
QuickTime (> Ablage > neue Video-Aufnahme); wobei in den Systemeinstellungen bei Sicherheit > Kamera diese für
QuickTime aktiviert werden muss.
2. In TEAMS tritt man dann der Videokonferenz bei, zu der man z.B. von der Lehrperson eingeladen worden ist. Sobald alle Teilnehmer dabei sind, wählt der/die Präsentierende die Funktion "Bildschirm teilen"…
… und dann die Option
ganz links "
Desktop/gesamter Bildschirm" übertragen, also z.B.
nicht die Option "Powerpoint".
3. Nun richtet der/die Präsentierende seinen Desktop so ein, dass auf der einen Seite die Präsentation zu sehen ist und auf der anderen Seite gross das Selbstbild der Kamera (siehe oben Bild 2). Jetzt kann die Präsentation beginnen. Zu empfehlen ist auf jeden Fall, die Präsentation im Stehen zu halten, das erzeugt viel besser die nötige Spannung und Haltung als im Sitzen.
Zusatz zu Powerpoint
Die Präsentierenden sollten aber bei der oben beschriebenen Lösung darauf achten, dass sie in Powerpoint im Menüpunkt "Bildschirmpräsentation" > Bildschirmpräsentation einrichten > Art der Präsentation > Ansicht durch ein Individuum/eine Einzelperson (
Fenster) auswählen, also
nicht die volle Bildschirmgrösse (=Standardeinstellung), weil sonst eben der ganze Bildschirm gefüllt wird und das Bild mit dem/der Präsentierenden nicht mehr sichtbar ist.
Die oben beschriebene Lösung funktioniert, allerdings nur auf Laptop, PC, Mac; nicht auf dem iPad. Auf dem iPad funktioniert aber auch die einfache Lösung mit dem kleinen Bild des/der Präsentierenden (siehe Bild 1).
Aufnahme einer Präsentation
Falls man die Präsentation später nochmals betrachten will, ist auch eine Aufnahme möglich. Dies stellt man zu Beginn ein, wenn man zur Videokonferenz einlädt. Allerdings wird diese Option der Aufzeichnung auf einem Mac nur angeboten, wenn man in Teams zu "Kalender" geht, dort auf "Jetzt besprechen" und die gewünschten Teilnehmer*innen zur Konferenz einlädt.
Link zum Crashkurs MS Teams von Phil Stangl (Teil 4: Besprechungen) Die Option der Aufnahme ("Aufzeichnung beginnen") wird im Video bei 1:13 gezeigt.
Es versteht sich von selbst, dass dafür zuerst das Einverständnis aller Teilnehmer*innen an der Videokonferenz eingeholt werden muss. Die Aufnahme kann nachher auf TEAMS auch wieder gelöscht werden.
Weitere Teile des Crashkurses MS Teams von Phil Stangl:
Anlegen eines Teams
Kommunikation in Teams
Dateiablage
Aufgabenmanagement
Teams aus Schüler*innensicht
Privater Chat
Die offizielle Microsoft-Videoschulung für TEAMS